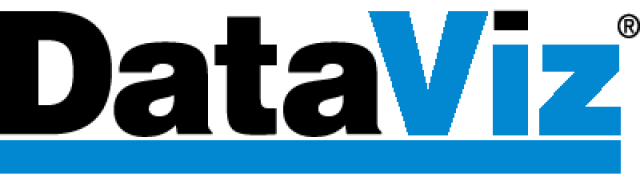DailyBalance on Windows or macOS
All Tasks can be dragged around in the Master List. To move a Task from one folder to another, simply click and drag it, then drop it on to the new folder. Same thing for moving a sub-task from one Task to another. To make a sub-task a into its own Task, just drag it out a level. Any Task can act as a “project” or a “folder” to group other Tasks.
If you “drop” when you see the blue rectangle, this will insert the Task as the first sub-task. If you drop when you see the blue line, this will insert the Task at that spot in the list.
DailyBalance on iOS
All Tasks can be moved within a list by tapping and holding for a second. The Task will then “pop out” of the list and you can drag it to a new position.
When dragging the Task, you will also see a blue area at the top of the screen that says “Drag here to move”. If you drop the Task on top of that, you will be able to choose a new location to move the Task to. For example, you would do this to move a Task from the Incoming folder to the Upcoming folder. Another example is when you want to make a Task into a sub-task – you would “move” it this way by choosing the new “parent” Task.
See Also